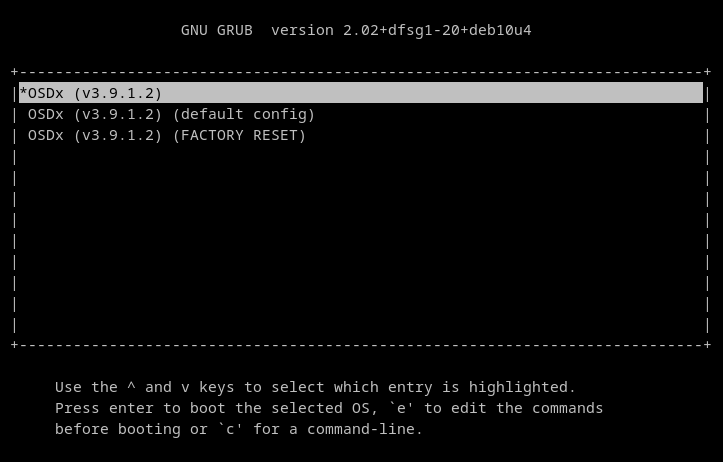System Recovery
Even though OSDx tries, for the most part, to warn about configurations that could leave the system unresponsive or “bricked”, recovering the system from one of these unwanted states may prove necessary at some point. This article describes three staggered ways of recovering a “broken” system.
Some of these methods may be accessed via CLI or the Boot menu.
1. Default configuration
The first method to restore the system is simply to return it to a configuration that works, such as the default configuration.
Before restoring the default configuration, you may want to save your current configuration.
Example:
admin@osdx$ show running | file running://old-config
Command's output saved under "old-config"
Filesize: 372.000 B
The default configuration can be restored from the CLI or the boot menu.
CLI
From the CLI, run the load factory-config configuration command followed by commit.
Example:
admin@osdx# load factory-config
admin@osdx# commit
admin@osdx# save
Finally, reboot the system.
Boot menu
Important
This method will have no effect on OSDx versions older than v3.9.1.2. If the
(default config) boot menu entry shows an older version, change the default boot
image to OSDx version v3.9.1.2 or a newer one using the
image boot operational command. See image boot command for more information.
Reboot the system, navigate over to the Run OSDx (vX.X.X.X) (default) (default config)
or OSDx (vX.X.X.X) (default config) option in the boot menu and press Enter.
OSDx will automatically boot and restore the default configuration. If the issues
persist, proceed to the next section
Factory reset.
2. Factory reset
Factory resetting a device returns it to its original state, both in terms of version and configuration.
Warning
This will erase all files and the current image configuration.
The factory reset can be performed from the CLI or the boot menu.
CLI
The factory-reset command allows you to factory reset the device from the OSDx CLI.
Example:
admin@osdx$ factory-reset
This will destroy all data in the current image and restore factory settings.
Continue? (Yes/No) [No]: yes
Removing current data
Rebooting...
If you have physical access to the device, in some devices you can also trigger a factory
reset by pressing the reset button until a LED, usually marked as SYS, starts
blinking.
Boot menu
Important
This method will have no effect on OSDx versions older than v3.9.1.2. If the
(FACTORY RESET) boot menu entry shows an older version, change the default boot
image to OSDx version v3.9.1.2 or a newer one using the
image boot operational command. See image boot command for more information.
Reboot the system, navigate over to the Run OSDx (vX.X.X.X) (default) (FACTORY RESET)
or OSDx (vX.X.X.X) (FACTORY RESET) option in the boot menu and press Enter. OSDx
will automatically boot and restore the device to its original state.
3. Software recovery
If none of the above methods were successful in recovering the device, a different OSDx version may need to be installed through the bootloader.
Warning
This will erase all files, configurations, and images on the device.
To install OSDx on SDE devices, refer to the Bare metal installation guide. For other devices, continue reading.
Danger
This procedure could leave your device unusable, be extremely careful!
In order to reset the device, you will need to set up a tftp server at IP address
192.168.3.1, with the OSDx image file available at 192.168.3.1/<model>/os.img.
where <model> is the device model (e.g., RS420).
Reboot the device
During the boot sequence, you will see the following menu:
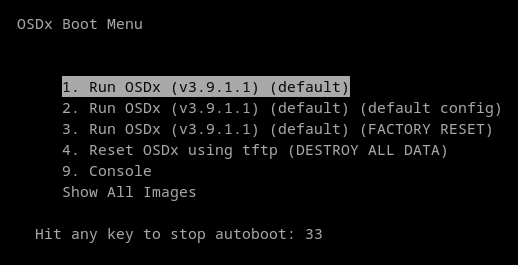
OSDx Boot Menu
Here, you may press the up or down arrow keys on your keyboard to increase the timeout before the device automatically boots.
Reset the device
Navigate over to the Reset OSDx device using tftp option and press the Enter
key. The image will start downloading from the tftp server and will be installed on
the device:
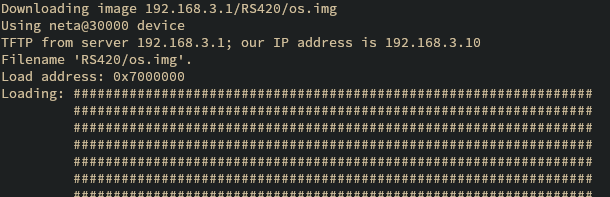
TFTP reset start
If successful, you should see the following output after a couple of minutes:
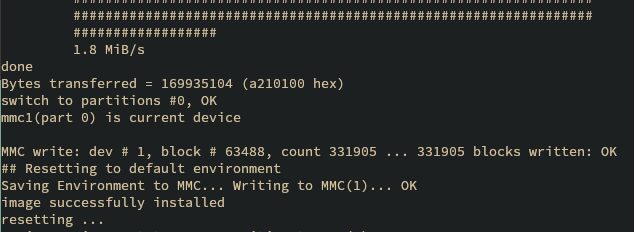
TFTP reset end
The device should then boot into the installed image and be operational.